Download REALTEK Sound Card drivers, firmware, bios, tools, utilities. Oct 13, 2016 Select Taskbar from the left-hand navigation, then click the Turn system icons on or off link. Make sure that the Volume is set to On. If it’s greyed out, you need to turn on Windows 10 Sound Icon using the following group policy or registry hack. Method 2: Restore Windows 10 Sound Icon Using Group Policy. Press Windows Key + R and enter.
The sound / volume icon is missing from the taskbar….how do you get it back? With the sound icon disappeared, it’s extremely inconvenient to adjust the sound volume on your PC. In this tutorial we’ll show you 3 ways to fix the issue: sound icon missing from taskbar in Windows 10.
Method 1: Restore Windows 10 Sound Icon from Settings
- Open Settings app by clicking its icon in Start menu or pressing Windows logo + I hotkey.
- Click on Personalization.
- Select Taskbar from the left-hand navigation, then click the Turn system icons on or off link.
- Make sure that the Volume is set to On.
If it’s greyed out, you need to turn on Windows 10 Sound Icon using the following group policy or registry hack.
Method 2: Restore Windows 10 Sound Icon Using Group Policy
Drivers Icon Global Sound Cards Review
- Press Windows Key + R and enter gpedit.msc. Press OK to open Local Group Policy Editor.
- In the left pane navigate to User Configuration > Administrative Templates > Start Menu and Taskbar. In the right pane locate “Remove the volume control icon” and double-click it.
- Make sure that Not Configured or Disabled option is selected. Click Apply and then OK.
Restore your computer and the sound icon should be back at Windows 10 taskbar.
Method 3: Restore Windows 10 Sound Icon Using Registry Editor
If Local Group Policy Editor is not available in your PC, try this registry hack to restore the sound icon in Windows 10. Follow these steps:
- Press Windows Key + R and enter regedit. Press OK to launch Registry Editor.
- In the left pane, navigate to the following key:
HKEY_CURRENT_USERSOFTWAREMicrosoft WindowsCurrentVersionPoliciesExplorer - On the right-side, look for the HideSCAVolume entry, double-click on it, change value date to 0 and then click OK.
- Restart your computer and you should see the Volume / Sound icon at the taskbar in Windows 10.
Related posts:
Summary
Drivers Icon Global Sound Cards & Media Devices Download
After installing or updating Windows on a Mac using Boot Camp, you may notice that you no longer hear sound through the headset or internal or external speakers.
Cause
This issue can be caused by outdated or corrupted drivers and other software.
Resolution
To resolve the issue follow the steps in the methods starting with method 1. If method 1 does not resolve the issue, go to the next method.
Method 1: Update to the latest version of Boot Camp
Tp download and install the latest update for Boot Camp, follow these steps:
Go to Boot Camp Support.
Click Downloads.
Scroll until you find the latest Boot Camp update for the Mac system you’re running.
Click Download.
Follow the on screen instructions to download and install the latest software update for Boot Camp.
Reboot your Mac.
Important: If you’re using Windows XP or Windows Vista, Boot Camp 4.0 does not support these versions of Windows.
Method 2: Install the latest version of your audio drivers
Install the audio driver from your Mac OS disk or download the latest version of the audio driver from Apple.
Option 1: Install the drivers from you’re Mac OS disk
Start your Mac and boot into Windows.
Insert your Mac OS installation disk.
a. If the installer window doesn’t appear automatically, click the Start button, click Computer.
b. Click the drive that contains the Mac OS disk.
c. Double-click the Boot Camp folder.
d. Double-click setup.exe.
e. Click Install.Follow the on screen instructions to install the drivers.
Reboot your Mac.
Option 2: Install the drivers from Apple’s website
Start your Mac and boot into Windows.
Open Internet Explorer and go toApple Support.
Click Downloads.
Scroll until you find the latest audio drivers for the Mac system you’re running.
Click Download.
Follow the on screen instructions to download and install the latest audio drivers for your Mac.
Reboot your Mac.
Method 3: Download and install the latest Realtek drivers.

To download and install the latest Realtek drivers from the manufacturer’s website, follow these steps:
Go to Realtek Download Center.
In the Download Search box, type drivers, and then click the Go button.
Click the software title that matches your current Realtek chipset.
For more information, see your computer’s documentation.Select the site that corresponds with your Windows operating system.
Follow the on screen instructions to download and install the latest drivers.
Method 4: Repair the Boot Camp drivers.
To repair the Boot Camp drivers, follow these steps:
Repair the Boot Camp drivers.
Start your Mac and boot into Windows.
Insert your Mac OS installation disk. If the installer window doesn’t appear automatically, click the
a. Start button, click Computer.
b. Click the drive that contains the Mac OS disk.
c. Double-click the Boot Camp folder.
d. Double-clicksetup.exe.Click Repair.
Follow the onscreen instructions to repair the drivers.
Reboot your Mac.
Method 5: Reinstall your sound drivers.
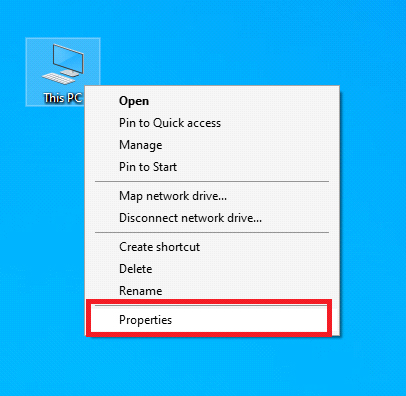
To reinstall your sound drivers, follow these steps:
Boot your Mac into Windows.
Open Device Manager.
For Windows XP:
a. Click Start, and then click Control Panel.
b. If you don’t see a System icon, click Switch toClassic View in the left hand pane of the window.
c. Double-click the System icon.
d. Click the Hardware tab.
e. Click the Device Manager button.
ForWindows Vista or Windows 7.
a. Click the Start button.
b. Type device manager In the Search box and then click Device Manager.Double-click Sound, video and game controllers.
Double-click the audio device.
Click the Driver tab.
Click the Uninstall button.
If prompted, restart Windows.
Insert your Mac OS installation disk.
If the installer window doesn’t appear automatically, click the Start button, then click Computer.
Click the drive that contains the Mac OS.
Double-click the Boot Camp folder.
Double-click setup.exe.
Click Install.
Follow the onscreen instructions to install the drivers.
Reboot your Mac.
Method 6: Reinstall Boot Camp.
To uninstall and then reinstall Boot Camp Services follow these steps.
Step 1:
For Windows 7:
Click the Start button, click Control Panel, and then click Uninstall a program.
Click Boot Camp Services, and then click Uninstall.
For Windows Vista:
Click the Start button, click Control Panel, click Programs, and then click Programs and Features.
Click Boot Camp Services, and then click Uninstall.
For Windows XP:
Click the Start button, click Control Panel, and then click Add or Remove Programs.
Click Boot Camp Services, and then click Uninstall.
Step 2:
If prompted, reboot Windows.
Insert your Mac OS installation disk.
Click the Start button, and then click Computer.
Click the drive that contains the Mac OS disk.
Double-click the Boot Camp folder.
Double-click setup.exe.
Click Install.
Restart your Mac.
More Information
Additional Resources:
Windows help
Boot Camp Support
For additional help, ask questions or read other posts on Answers.
