- Kamstrup A/s Port Devices Driver Download
- Kamstrup A/s Port Devices Driver Updater
- Kamstrup A/s Port Devices Driver Shafts
- Kamstrup A/s Port Devices Driver License Test
- Kamstrup A/s Port Devices Drivers
Building on more than 25 years’ of experience, our smart water meters are based on proven technology and represent the next generation of smart metering.
Latest Drivers Update. FAQ MB / Graphics Card / Mini PC FAQ Networking Contact Technical Support MB / Graphics Card / Mini PC Contact Technical Support Networking. The device driver installer can be found in the 'Drivers' folder of the accompanying CD. Depending on whether your version of Windows is 32 bit or 64 bit, just double-click either the file PinnacleVideoDriver32bit.exe or PinnacleVideoDriver64bit.exe and when installation is complete reboot your laptop (we found we had to reboot twice for.
While precision is at the core of everything we do, our products offer more than the data needed to conduct a fair an accurate billing. Because we believe that smart water metering is not just a matter of increased accuracy. It is also about strengthening consumer relations and optimizing operations. About quality management, revenue protection, asset management and Non-Revenue Water. It is about being able to make the right choices and chose the right investments.
Therefore, our products create transparency in the distribution network all the way to the end-users. From household and commercial water meters that provide information on the consumption to district water meters and sensors that provides valuable information on what goes on in the distribution network.
Topics Map > Networks & Connectivity
Topics Map > OS and Desktop Applications > Operating Systems > Windows
Often when something is installed, but is not working in a computer, the problem can be traced back to incorrectly installed device drivers. The Device Manager in Windows will report devices that are not working correctly. Many of these problems can be solved by updating the driver in the Device Manager. This document provides an overview of the Device Manager and the troubleshooting methods commonly used to resolve driver issues.
First, an overview of Device Manager and some possible symbols that could appear if a device is not installed correctly:
Windows 8
- Navigate to the Start screen and type Control Panel.
- Category View
- Click on Hardware and Sound.
- Click on Device Manager.
- Classic View
- Click on Device Manager.
- Category View
Kamstrup A/s Port Devices Driver Download
For more information, see Windows 8 - Accessing the Control Panel.
Windows Vista/7
- Click on Start and then click Control Panel.
- Category View
- Click on Hardware and Sound.
- Click on Device Manager.
- Classic View
- Click on Device Manager.
- Category View
Windows XP
- Click on Start > Control Panel. In Classic View, click on System to open the System Control Panel Window.
- Click on the Hardware tab.
- Click on the Device Manager button to open the Device Manager

Device Manager is NOT a list of installed devices, it's a list of installed protected-mode device drivers. This means that while certain devices may be installed correctly, it will not appear in this list unless Windows has the drivers necessary to recognize it.
Kamstrup A/s Port Devices Driver Updater
In Device Manager, devices are sorted by type, that is, the various 'categories†of hardware that are installed. In this document, Network Adapters will be used as an example of a device one might need to troubleshoot using Device Manager. So in this example, Network Adapters is the type of device, and the specific network cards installed are the physical device.
Locate the device type (e.g. Network Adapters) in this listing and click on the + sign or downward arrow in front of it. This will display the current network devices that are detected by windows. In our example, there are three devices, one of which is the Intel(R) Network Connection. This is the network card, which can have many different names depending on the computer, but usually contains Ethernet or Network in its description.
Kamstrup A/s Port Devices Driver Shafts
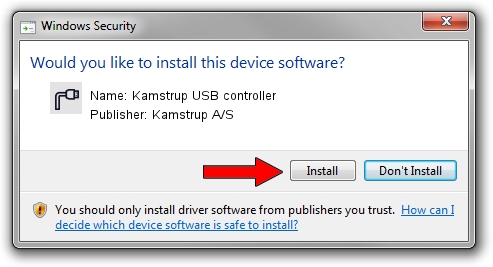
Kamstrup A/s Port Devices Driver License Test

In this example, the network card appears to be in working order. One of the following will appear in the Device Manager if there is a problem (using the network card as the example):

The network card does not appear at all, or the Network Adapters icon cannot be found in the Device Manager. In this case the network card may not be installed correctly, as Windows should detect almost all cards put into the computer.
You should power down your computer and if possible, locate the physical hardware on your computer. Verify it is installed correctly, and restart your computer. Once you have restarted your computer, Windows should automatically recognize the hardware and go through an installation process. You may be asked to provide drivers during this installation. Please note that some hardware cannot be located without opening the computer. Doing this may damage your computer and is NOT recommended by the DoIT Help Desk.
Check any physical connections between the missing device and your computer. In our example, this could involve checking the Ethernet jack on the wall as well as in the back of the computer. If you verify that the hardware is installed correctly but still does not appear in Device Manager, continue to the next bullet.
There is a listing for 'Other Devices' in the Device Manager which has a Yellow Question Mark (?) icon next to it. Check this listing to see if there is an item that may be the network card. If this is the case, the drivers could not be found by Windows, so the device it detected was placed in the other devices category. Windows does not currently know what the device is, so updating the drivers to the correct ones will help resolve this. Follow the instructions below clicking instead on this 'Other device'.
- The device appears but has a yellow *exclamation* point or a red X, or a black downward arrow over the icon:
- or One of these icons will appear on devices that have been disabled. Right-click on the hardware and click Enable. Your hardware should no longer have a red X or black arrow. If you are still having problems with hardware after you enabled it, continue to the next section.
This icon appears on devices that aren't responding or whose drivers aren't installed properly. Follow the directions listed in the next section to resolve the problem.
There are multiple devices cards with the same name, but there is only one such device card installed in the machine. In our example, you may see two (or more) of the same network cards listed even though only one is installed. One or both of the devices may have one of the above icons on it.
To correct this, you should remove all instances of the duplicated device. In this case, double click on the network card, select the Drivers tab, and click . Do this for each card that appears until there are no more cards listed.
Close the Device Manager and restart the computer when prompted. Windows should detect only one device when it boots up.
Highlighting a device and clicking Properties or double-clicking a device (not a device type) will bring up its properties. An example is shown below.

The above shows a network card driver that is installed properly. Device Status reports that the device is working properly. If an error message is displayed here, contact the DoIT Help Desk for assistance.
Note: These instructions assume that you have verified that the device you are troubleshooting is installed in your computer. We will continue to use a network card as our example.
Kamstrup A/s Port Devices Drivers
Open the Device Manager. For instructions on how to do this, see the above section on Accessing the Device Manager.
- Right-click on the device listing that corresponds with the hardware you are troubleshooting (in this case, the network card) and click on the Properties button. This should open a new window for that device.
The Device Status section may give some insight as to what the issue is. If the message here sounds similar to the following 'Windows cannot find Drivers for this device, or they are installed improperly,' then it is likely that updating the driver will fix this situation.
- Windows XP Only: Make sure that in the 'device usage box' there is not a check in Disable in this Hardware Profile.
Click on the Driver button at the top of this screen to continue.
The drivers screen will give information on what driver windows is currently using for this device. Usually there are newer drivers available for any given card than those that are shipped with it. These can be found at the manufacturer's website, and usually fit on one flash drive. If the network drivers need to be updated, it’s best to obtain a flash drive with these new drivers on it. Click on the Update Driver button to continue.
Note: If you cannot find the newest drivers for your device, come into the DoIT Help Desk with a flash drive, the device manufacturer, and model number. Most of the time the Walk-In Help Desk can put the newest drivers on a flash drive for you.
The 'Update Drivers Wizard' now appears with the 'How do you want to search for driver software?' question appearing at the top. Select Browse my computer for software. If you are not updating network drivers, you can select Search automatically for updated driver software. For this example, the first option to browse the computer for software will be used.
Windows can have difficulty finding the latest drivers itself, so select Let me pick from a list of device drivers on my computer.
Some users may see a window to select an appropriate device. Select the device type (e.g. Network Adapters) if necessary, and click Next until you see a window titled 'Update Driver Software.'
- Insert the flash drive with the latest drivers on it in your USB port. Click the Have Disk button in the bottom corner of this window.
- Click Browse.
- Using the 'up a folder level' icon, navigate to your flash drive. Typically you can find it when the 'Look in' field reads Computer.
- Locate your flash drive under Devices with Removable Storage.
- Locate the folder that contains your drivers and select the correct driver. Then click Open.
Note: If Windows claims that the flash drive contains no information, click the Browse button and search the flash drive for the Windows folders. Some device manufactures will put the latest Windows drivers in these folders instead. Click OK to continue.
- Select the correct device for the driver.
Note: It is important to choose the correct device and match up the model number with the actual number listed on the device if necessary. Just picking any driver will not work.
- If a warning pops up, click Yes.
- Once the device driver has finished installing, a new window will appear with a message that Windows has successfully updated driver software; click Close to exit the wizard.
Click Yes to restart the computer. When it restarts, navigate back into the Device Manager.
If only one device, such as the Network Card, appears with no icons over the picture, then the device drivers have been updated correctly.
Otherwise, the new drivers are not compatible or were not installed correctly. Check the manufacturer's web page for further troubleshooting.
For this example, open a web browser or attempt to check e-mail to see if things are working now. If not, some other settings to check would be:
