- # # List of USB ID's # # Maintained by Stephen J. Gowdy # If you have any new entries, please submit them via # # or send.
- Input devices can be checked and configured individually. Input values can be seen in the input fields. Force feedback can be disabled for each device. Game controllers. The available input devices are shown in the Game Controllers section. Choose a device and click 'Edit'. On the configuration screen there are 3 blocks.
- Hard Drive Installation (via WinZip) with Setup.exe File Download 1.Click Download File to download the file. When the File Download window appears, click Save or Save this program to disk and click OK.
Kworld Input Devices Driver
Ans:Click on “Start” on the left-down desktop and choose “Setting”. Once in “Control Panel” window, click on “Add or Remove Programs”. Click on the plus icon of “Change or Remove Programs” then choose “KWorld DVD Maker 2 Device Driver” to remove the device Fig.2. MAC ADDRESS Vendor Lookup 00:04:20 Slim Devices, Inc. MAC ADDRESS Vendor Lookup 00:04:21 Ocular Networks MAC ADDRESS Vendor Lookup 00:04:22 Gordon Kapes, Inc. MAC ADDRESS Vendor Lookup 00:04:23 Intel Corporation MAC ADDRESS Vendor Lookup 00:04:24 TMC s.r.l. MAC ADDRESS Vendor Lookup 00:04:25 Atmel Corporation MAC ADDRESS Vendor Lookup 00:04:26.
-->This topic describes the device-specific registry entries.
Find device information after it enumerates on Windows
View the device interface GUID, Hardware Id, and device class information about your device
Find this registry key and note the DeviceInstance value:
HKEY_LOCAL_MACHINESYSTEMCurrentControlSetControlDeviceClasses
Find the device instance registry key and get the device interface GUID:
HKEY_LOCAL_MACHINESYSTEMCurrentControlSetEnumUSB<hardware id><instance id>Device Parameters
Under the device instance key, note the device class, subclass, and protocol codes:
HKEY_LOCAL_MACHINESYSTEMCurrentControlSetEnumUSB
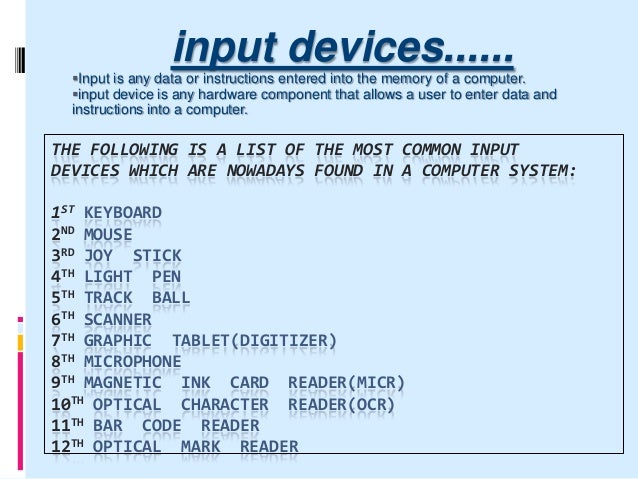
Registry settings for configuring USB driver stack behavior
The registry entries described in this topic are found under this key:
In the vvvvpppprrrrr key,
- vvvv is a 4-digit hexadecimal number that identifies the vendor
- pppp is a 4-digit hexadecimal number that identifies the product
- rrrr is a 4-digit hexadecimal number that contains the revision number of the device.
Output Devices
The vendor ID, product ID, and revision number values are obtained from the USB device descriptor.The following table describes the possible registry entries for the vvvvpppprrrrr key. The USB driver stack considers these entries as read-only values.
| Registry entry | Description | Possible values |
|---|---|---|
osvc REG_BINARY Supported on Windows XP and later versions. | Indicates whether the operating system queried the device for Microsoft-Defined USB Descriptors. If the previously-attempted OS descriptor query was successful, the value contains the vendor code from the OS string descriptor. |
|
IgnoreHWSerNum REG_BINARY Supported on Windows Vista and later versions. | Indicates whether the USB driver stack must ignore the serial number of the device. |
|
ResetOnResume REG_BINARY Supported on Windows Vista and later versions. | Indicates whether the USB driver stack must reset the device when the port resumes from a sleep cycle. |
|
Related topics
There may come a time when your Windows 10-powered machine will just not recognise a USB device. This issue has existed on Windows since the days of Windows 98, and sadly, Windows 10 also seems to have inherited the quirk. Thankfully it isn’t difficult to make your device detect your USB device. Follow the below-mentioned methods to see if your computer gains senses and stars detecting your device.
Restart
As Moss and Roy famously put it in The IT Crowd TV show, a simple restart can do wonders for you. So plug out the device, reboot the computer and plug it back in to see if anything changes.
Driver Issue
Sometimes your USB device, which is plug-and-play nature really need a set of codes, in this case known as a driver, to interact with your device. If the computer prompts you to install a driver, let it try. If it doesn’t, go to Control Panel > Printers and devices to see if there is any Unidentified USB device or Unknown device listed there. In case there is, go to its Properties and update its driver. You might again need to reboot the machine, Alternatively, you might want to visit USB device’s manufacturer website to get a driver for it.

Plug-out all other USB devices
If your newly inserted device isn’t getting read by the computer, try disconnecting other USB devices to see if anything helps. Sometimes having multiple devices on the machine may create a conflict.
Fix USB Root Hub
If the aforementioned methods still don’t make your device recognisable, you could try opening Device Manager, expanding USB Serial Bus controllers. Once there, right click on USB Root Hub and click Properties. Click on the Power Management tab and uncheck the option that says “Allow the computer to turn off this device to save power”. If there are more than one USB Root Hub listed, you will need to perform the same with every entry. Click OK and restart your computer. Plug back the USB device in and see if the computer is able to recognise it.
Try a different computer / operating system
If your USB device is still not showing up on the system, you might want to try it on any other device, and also check if it works on any other operating system. In case it does, transfer all your important files onto a different device. In case it doesn’t, we’re afraid your USB device has probably gone rogue.
