Thanks for the info, however, I had already tried everything. The apple device driver was never on my computer, however, I was able to install it after installing a program called 'Driver Update' for some reason when I downloaded the 'Apple mobile device driver' it did not install, but after downloading the driver update program, there was no problem and the file installed without a hitch. In this topic you'll use the USB User-Mode Driver template provided with Microsoft Visual Studio 2019 to write a user-mode driver framework (UMDF)-based client driver. After building and installing the client driver, you'll view the client driver in Device Manager and view the driver output in a debugger.
This topic is intended for OEMs who want to build a Windows 10 system with USB Type-C connector and want to leverage OS features that allow for faster charging, power delivery, dual role, alternate modes, and error notifications through Billboard devices.
A traditional USB connection uses a cable with a USB A and USB B connector on each end. The USB A connector always plugs in to the host side and the USB B connector connects the function side, which is a device (phone) or peripheral (mouse, keyboard). By using those connectors, you can only connect a host to a function; never a host to another host or a function to another function. The host is the power source provider and the function consumes power from the host.
The traditional configuration limits some scenarios. For example, if a mobile device wants to connect to a peripheral, the device must act as the host and deliver power to the connected device.
The USB Type-C connector, introduced by the USB-IF, defined in the USB 3.1 specification, addresses those limitations. Windows 10 introduces native support for those features.
Feature summary
- Allows for faster charging up to 100W with Power Delivery over USB Type-C.
- Single connector for both USB Hosts and USB Devices.
- Can switch USB roles to support a USB host or device.
- Can switch power roles between sourcing and sinking power.
- Supports other protocols like DisplayPort and Thunderbolt over USB Type-C.
- Introduces USB Billboard device class to provide error notifications for Alternate Modes.
Official specifications
Hardware design
USB Type-C connector is reversible and symmetric.
The main component are: the USB Type-C connector and its port or PD controller that manages the CC pin logic for the connector. Such systems typically have a dual-role controller that can swap the USB role from host to function. It has Display-Out module that allows video signal to be transmitted over USB. Optionally it can support BC1.2 charger detection.
Consider recommendations for the design and development of USB components, including minimum hardware requirements, Windows Hardware Compatibility Program requirements, and other recommendations that build on those requirements.Hardware component guidelines USB
Choose a driver model
Use this flow chart to determine a solution for your USB Type-C system.
| If your system... | Recommended solution... |
|---|---|
| Does not implement PD state machines | Write a client driver to the UcmTcpciCx class extension. Write a USB Type-C port controller driver |
| Implements PD state machines in hardware or firmware and support USB Type-C Connector System Software Interface (UCSI) over ACPI | Load the Microsoft provided in-box drivers, UcmUcsiCx.sys and UcmUcsiAcpiClient.sys. See UCSI driver. |
| Implements PD state machines in hardware or firmware, but either does not support UCSI, or support UCSI but requires a transport other than ACPI | Write a client driver for the UcmCx class extension. Write a USB Type-C connector driver Write a USB Type-C Policy Manager client driver |
| Implements UCSI but requires a transport other than ACPI | Write a client driver to the UcmUcsiCx class extension. Use this sample template and modify it based on a transport that your hardware uses. Write a UCSI client driver |
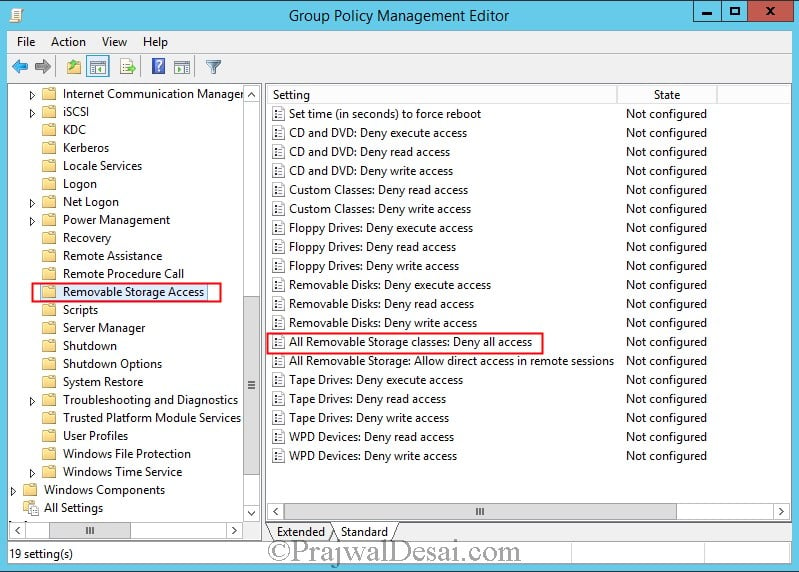
Bring up drivers
USB Function driver bring-up is only required if you support USB Function mode. If you previously implemented a USB Function driver for a USB micro-B connector, describe the appropriate connectors as USB Type-C in the ACPI tables for the USB Function driver to continue working.
For more information, see instructions about writing a USB Function driver.
USB Role-Switch driver bring-up is only required for devices that have a Dual Role controller that assumes both Host and Function roles. To bring-up the USB Role-Switch driver, you need to modify the ACPI tables to enable the Microsoft in-box USB role-switch driver.
For more information, see the guidance for bringing up the USB Role Switch Driver.
A USB Connector Manager Driver is required for Windows to manage the USB Type-C ports on a system. The bring-up tasks for a USB Connector Manager driver depend on the driver that you choose for the USB Type-C ports: The Microsoft in-box UCSI (UcmUcsiCx.sys and UcmUcsiAcpiClient.sys) driver, a UcmCx client driver, or a UcmTcpciCx client driver. For more information, see the links in the preceding section that describe how to choose the right solution for your USB Type-C system.
Test
Perform various functional and stress tests on systems and devices that expose a USB Type-C connector.
Test USB Type-C systems with USB Type-C ConnEx - Run USB tests included in the Windows Hardware Lab Kit (HLK) for Windows 10.
Run USB function HLK tests with a C-to-A cable (search for Windows USB Device in the HLK
Certification/ComplianceAttend Power Delivery and USB Type-C compliance workshops hosted by the standards bodies.

See also
If you are developing on Windows and want to connect a device for testing,then you need to install the appropriate USB driver. This pageprovides links to the web sites for several original equipment manufacturers (OEMs),where you can download the appropriate USB driver for your device.
If you're developing on Mac OS X or Linux, then you shouldn't need a USB driver.Instead read Using Hardware Devices.
To connect and debug with any of the Google Nexus devices using Windows, youneed to install the Google USB driver.
Install a USB driver
First, find the appropriate driver for your device from the OEM driverstable below.

Once you've downloaded your USB driver, follow the instructions below to install or upgrade thedriver, based on your version of Windows and whether you're installing for the first timeor upgrading an existing driver. Then see Using Hardware Devices forother important information about using an Android device fordevelopment.
Caution:You may make changes to android_winusb.inf file found insideusb_driver (for example, to add support for other devices),however, this will lead to security warnings when you install or upgrade thedriver. Making any other changes to the driver files may break the installationprocess.
Windows 10
To install the Android USB driver on Windows 10 for the first time, do the following:
- Connect your Android device to your computer's USB port.
- From Windows Explorer, open Computer Management.
- In the Computer Management left pane, select Device Manager.
- In the Device Manager right pane, locate and expand Portable Devices or Other Devices, depending on which one you see.
- Right-click the name of the device you connected, and then select Update Driver Software.
- In the Hardware Update wizard, select Browse my computer for driver software and click Next.
- Click Browse and then locate the USB driver folder. For example, the Google USB Driver is located in
android_sdkextrasgoogleusb_driver. - Click Next to install the driver.

Windows 8.1
To install the Android USB driver on Windows 8.1 for the first time, do the following:
- Connect your Android device to your computer's USB port.
- Access search, as follows:
Touch screen: On your computer, swipe in from the right edge of the screen and tap Search.
Using a mouse: Point to the lower-right corner of the screen, move the mouse pointer up, and then click Search.
- In the search box, type into and then click Device Manager.
- Double-click the device category, and then double-click the device you want.
- Click the Driver tab, click Update Driver, and follow the instructions.
Micromed Usb Devices Driver Vga
Windows 7
To install the Android USB driver on Windows 7 for the first time, do the following:
- Connect your Android device to your computer's USB port.
- Right-click on Computer from your desktop or Windows Explorer, and select Manage.
- Select Devices in the left pane.
- Locate and expand Other device in the right pane.
- Right-click the device name (such as Nexus S) and select Update Driver Software. This will launch the Hardware Update Wizard.
- Select Browse my computer for driver software and click Next.
- Click Browse and locate the USB driver folder. (The Google USBDriver is located in
android_sdkextrasgoogleusb_driver.) - Click Next to install the driver.
Or, to upgrade an existing Android USB driver on Windows 7 and higher with the newdriver:
Micromed Usb Devices Driver Download
- Connect your Android device to your computer's USB port.
- Right-click on Computer from your desktop or Windows Explorer, and select Manage.
- Select Device Manager in the left pane of the Computer Management window.
- Locate and expand Android Phone in the right pane.
- Right-click on Android Composite ADB Interface and select Update Driver. This will launch the Hardware Update Wizard.
- Select Install from a list or specific location and click Next.
- Select Search for the best driver in these locations; uncheckSearch removable media; and check Include this location in thesearch.
- Click Browse and locate the USB driver folder. (The Google USBDriver is located in
android_sdkextrasgoogleusb_driver.) - Click Next to upgrade the driver.
What Is A Usb Devices
Get OEM drivers

| OEM | Driver URL |
|---|---|
| Acer | http://www.acer.com/worldwide/support/ |
| alcatel one touch | http://www.alcatelonetouch.com/global-en/support/ |
| Asus | https://www.asus.com/support/Download-Center/ |
| Blackberry | https://swdownloads.blackberry.com/Downloads/entry.do?code=4EE0932F46276313B51570F46266A608 |
| Dell | http://support.dell.com/support/downloads/index.aspx?c=us&cs=19&l=en&s=dhs&~ck=anavml |
| Fujitsu | http://www.fmworld.net/product/phone/sp/android/develop/ |
| HTC | http://www.htc.com/support |
| Huawei | http://consumer.huawei.com/en/support/index.htm |
| Intel | http://www.intel.com/software/android |
| Kyocera | http://www.kyocera-wireless.com/support/phone_drivers.htm |
| Lenovo | http://support.lenovo.com/us/en/GlobalProductSelector |
| LGE | http://www.lg.com/us/support/software-firmware |
| Motorola | https://motorola-global-portal.custhelp.com/app/answers/detail/a_id/88481/ |
| MTK | http://online.mediatek.com/Public%20Documents/MTK_Android_USB_Driver.zip (ZIP download) |
| Samsung | http://developer.samsung.com/galaxy/others/android-usb-driver-for-windows |
| Sharp | http://k-tai.sharp.co.jp/support/ |
| Sony Mobile Communications | http://developer.sonymobile.com/downloads/drivers/ |
| Toshiba | http://support.toshiba.com/sscontent?docId=4001814 |
| Xiaomi | http://www.xiaomi.com/c/driver/index.html |
| ZTE | http://support.zte.com.cn/support/news/NewsDetail.aspx?newsId=1000442 |
If you don't see a link for the manufacturer of your device here, go to the support section of the manufacturer's website and search for USB driver downloads for your device.
